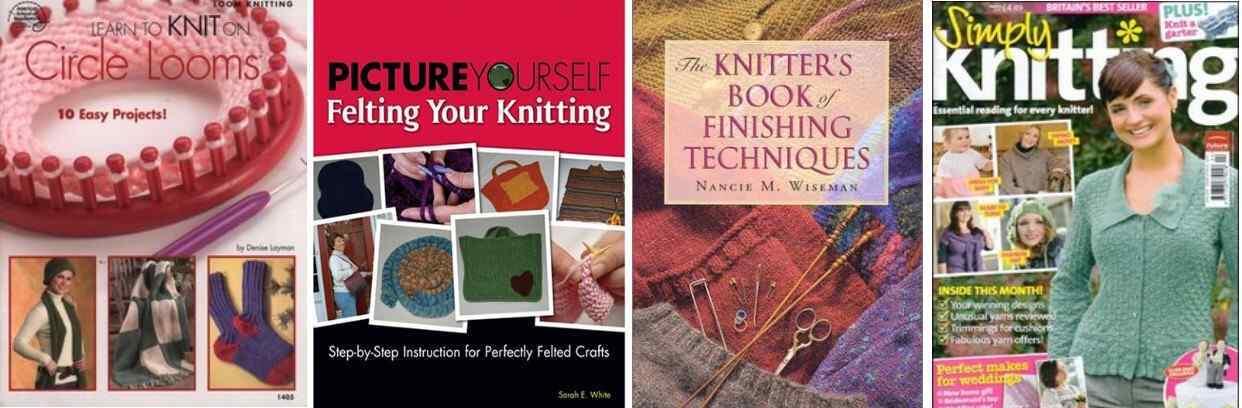
Image source: https://s.kaskus.id/images/2015/01/19/7368796_20150119010947.jpg
Sedangkan untuk dasar dasar edit video di PC kita bisa memulai untuk belajar merangkai foto menjadi video slideshow, memotong video / cropping, menambahkah teks / subtitle di video, menghilangkan suara pada video, menggabungkan beberapa video, menambahkan audio / suara pada video, & lain sebagainya.
Lalu aplikasi / software apa yang bisa digunakan untuk edit video ? Ada banyak sekali software yang bisa digunakan salah satunya adalah Windows Movie Maker, software ini adalah bawaan Windows seandainya anda masih belum memiliki software ini bisa diunduh gratis di situs resmi microsoft.com atau situs lain yang menyediakan link download Movie Maker. Pastikan juga anda download versi terbarunya karena memiliki fitur lebih banyak.
PANDUAN DASAR EDIT VIDEO DENGAN WINDOWS MOVIE MAKER
1. MEMBUAT VIDEO SLIDESHOW
Video slideshow merupakan video hasil rangkaian foto. Berikut cara membuatnya dengan Movie Maker :
1. Klik Add Videos and Photos, lalu masukkan beberapa gambar / foto sehingga nanti akan seperti pada gambar dibawah ini.
2. Agar lebih menarik anda bisa menambahkan video transisi / animasi, klik pada foto lalu pilih Animations, lalukan hal yang sama pada foto yang lain.
3. Jika sudah langsung saja save.
2. MEMOTONG DURASI VIDEO
Selanjutnya adalah memotong durasi video. Jika anda memiliki video yang berdurasi panjang lalu ingin memotongnya maka langkahnya menjadi berikut :
1. Masukkan video dengan klik Add Videos and Photos.
2. Klik Video Tools > letakkan kursor / mouse pada durasi video lalu klik Set Start Points untuk menjadikan awal video.
3. Ulangi langkah diatas lalu klik Set End Point untuk menjadikan sbg akhir video. Save seandainya sudah.
3. MENGGABUNGKAN BEBERAPA VIDEO JADI SATU
Anda juga bisa menggabungkan beberapa video sekaligus walaupun berbeda format. Misalnya kita menggabungkan 3 video dengan format berbeda video 1 flv, video 2 wmv & video 3 mp4. Caranya cukup masukkan videonya dengan klik menu Add videos and Photos lalu save seperti halnya dalam membuat video slideshow pada penjelasan nomor 1 diatas.
4. MENAMBAHKAN TEKS / TULISAN DI VIDEO
Ada 3 jenis teks yang bisa ditambahkan disini, pertama Title (Teks yang muncul diawal video), Caption (Teks yang muncul dalam video), & Credits (Teks yang muncul pada akhir video). Berikut cara menambahkan teks di video dalam bentuk Caption :
1. Masukkan Video anda ke Movie maker, lalu klik Caption, lalu akan muncul tulisan Enter Text Here, silahkan masukkan tulisan anda, bisa juga mengatur posisi tulisan, font, warna, & efek tulisan.
2. Berikut contoh hasilnya....
3. Selanjutnya adalah mengatur durasi tulisan, klik Text Tool, lalu ubah pada Start Time & Text Duration. Save seandainya sudah selesai.
Untuk Title & Credit cara membuatnya sama, hanya saja posisi tulisan Title berada diawal video sementara Credit berada di akhir video.
5. MEMBUAT EFEK DI VIDEO
Ada beberapa efek video yang bisa diterapkan pada video sehingga membuat video menjadi lebih menarik misalnya video menjadi bergelombang, blur, berputar 360 derajat & masih banyak lagi. Pilih menu Visual Effect untuk memberikan efek pada video, anda juga bisa menggabungkan beberapa efek menjadi satu.
6. MENGGANTI SUARA PADA VIDEO
Jika ingin mengganti suara bawaan video dengan audio anda sendiri berikut langkah langkahnya :
1. Masukkan video (Add Videos and Photos), masukkan juga arsip audio / suara (Add Music), lalu di timeline Movie Maker akan ada 2 arsip yakni arsip video di bagian atas & arsip audio dibawahnya.
2. Agar audio bisa terdengar, kita harus membisukan / mematikan suara pada suara bawaan video yang asli. Caranya klik Video Tools > Video Volume > buat volume mengecil / geser ke kiri. Save seandainya sudah selesai.
7. MEMBUAT VIDEO INTRO
Apa itu Video Intro ? Video intro atau pembuka merupakan video durasi pendek (beberapa detik) yang berada di awal video. Jika anda sering nonton Video Youtube disana akan banyak sekali video video yang ada intronya. Khusus untuk video intro ini, saya sudah membuat dalam bentuk artikel terpisah, lihat : Membuat Video Intro di Movie Maker.
8. MEMBUAT WATERMARK VIDEO DENGAN TEKS
Membuat watermark teks pada video bisa kita lakukan menggunakan Moviemaker. Cara membuat watermark teks sebenarnya sama saja dengan menambahkan teks di video menggunakan pilihan Caption. Selanjutnya gunakan teks berukuran kecil & posisikan teks pada pojok video, ingat untuk membuat durasa teks sama panjangnya dengan durasi video
Itulah 8 cara edit video di PC dengan menggunakan Windows Movie Maker. Panduan diatas merupakan panduan dasarnya saja. Anda bisa bereksperimen sendiri dengan menggabungkan beberapa cara diatas untuk mendapatkan hasil video editing yang lebih unik & menarik. Semoga bermanfaat.
Advertisement

